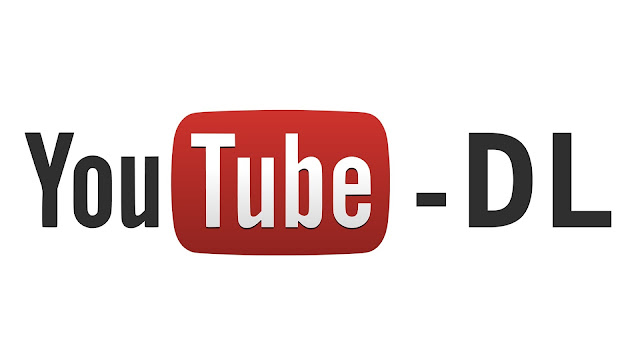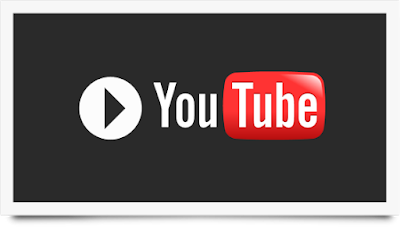السلام عليكم و رحمة الله تعالى و بركاته
 في الكثير من الأحيان يفلح المستخدم في تحميل قطع الفيديو من موقع اليوتيوب سواء استعمل تطبيق معين أو برنامج أو سطر أوامر. و قد يصعب الأمر حين نتحدث عن تحميل مقطع معين من الفيديو لكن على شكل ملف صوتي مع تحديد جودته، لكن يبقى أهم شيء يحير المستخدم هي كيفية تحميل قائمة من الفديوهات من اليوتيوب بطريقة سهلة و بسيطة عوض الطرق الصعبة و التي غالبا ما تنتهي بنتيجة غير مرضية. لحسن الحظ أن لدى مستخدمي نظام جنو/لينكس برنامج رائع متخصص في تحميل مقاطع الفيديو من اليوتيوب بطريقة احترافية و سهلة، هذا ما سأتطرقه في موضوعي إن شاء الله.
في الكثير من الأحيان يفلح المستخدم في تحميل قطع الفيديو من موقع اليوتيوب سواء استعمل تطبيق معين أو برنامج أو سطر أوامر. و قد يصعب الأمر حين نتحدث عن تحميل مقطع معين من الفيديو لكن على شكل ملف صوتي مع تحديد جودته، لكن يبقى أهم شيء يحير المستخدم هي كيفية تحميل قائمة من الفديوهات من اليوتيوب بطريقة سهلة و بسيطة عوض الطرق الصعبة و التي غالبا ما تنتهي بنتيجة غير مرضية. لحسن الحظ أن لدى مستخدمي نظام جنو/لينكس برنامج رائع متخصص في تحميل مقاطع الفيديو من اليوتيوب بطريقة احترافية و سهلة، هذا ما سأتطرقه في موضوعي إن شاء الله.
موضوع اليوم يعتبر بمثابة تكملة لموضوع "كيف تحمل اي فيديو على اليوتيوب على شكل ملف صوتي mp3 او بجودته الاعلى عن طريق youtobe-dl" اذ سأحاول فيه طرح طريقة تحميل قائمة الفديوهات من اليوتيوب، تحميل كل القوائم الموجودة في القناة، و أيضا كل الفيديوهات الموجودة.
تحميل قائمة كاملة من الفيديو:
ليس كما يظن البعض فالطريقة بسيطة، يتطلب الأمر فقط الولوج الى الطرفية و تطبيق الامر الآتي مع وضع رابط القائمة المراد تحميلها في مكان كتابة URL:
youtube-dl --yes-playlist "URL"
الأمر ببساطة هو اضافة خاصية --yes-playlist التي تأمر عن طريقها البرنامج بتحميل القائمة بأكملها.
لنفترض أن المستخدم سبق له و حمل فيديو الاول و الثاني من القائمة ولا يريد اعادة تحميلهما ليوفر الوقت مثلا، هذا ليس إشكالا فالبرنامج يقوم بإكمال التحميل حتى اذا تم إيقافه اثناء العملية. لكن في بعض الاحيان لا يحتاج المستخدم تحميل مثلا خمس الفديوهات الاولى للقائمة أو خمس الاخيرة، فيهذه الحالة نستخدم خاصيتين:
1- الأولى --playlist-start التي تمكن المستخدم ن ادخال الرقم الذي سيبدأ البرنامج التحميل منه، مثلا:
2- الثانية --playlist-end التي تمكن المستخدم ن ادخال عدد المقاطع التي سيقوم بتجنبها في آخر القائمة، مثلا:youtube-dl --yes-playlist --playlist-start 5 "URL"
youtube-dl --yes-playlist --playlist-end 5 "URL"
سيقوم البرنامج أولا بترتيب مقاطع الفيديو بداية من الرقم 1 الى نهاية القائمة و سيهمل 5 المقاطع الاخيرة.
قد نجد بعض المستخدمين يريدون فقط 7 مقاطع فيديو من القائمة كلها و المشكل يكمن في أن هاته المقاطع ليست موالية، هنا نستعمل خاصية playlist-items لاختيار المقاطع المراد تحميلها. نفترض أن هاته المقاطع ترتيبها هو 5،7،10،50 فنكتب:
youtube-dl --yes-playlist --playlist-items 5,7,10,50 "URL"
هاته الخاصية لا تنحصر هنا فقط بل تمكن من تحديد مجال التحميل حتى و ان كان غير مرتب، مثلا نريد تحميل المقاطع من 1 الى 7 و بعدها من 20 الى 70 والمقطع رقم 11 نكتب:
youtube-dl --yes-playlist --playlist-items 1-7,11,20-70
تحميل جميع القوائم في قناة:
هنا يختلف الامر قليلا من حيث الصعوبة، الامر مركب نوعا ما، ولكنه سهل تطبيق فقط قم بنسخه على الطرفية و قم بتعويض URL برابط مخصص للقناة الذي يحتوي صفحة القوائم:
youtube-dl -c -k --yes-playlist -o "/home/${LOGNAME}/%(playlist)s/%(title)s-%(id)s.%(ext)s" "URL"
مثلا نريد تحميل قوائم قناة عرب جنو/لينكس، اذن فصفحة القوائم ستكون https://www.youtube.com/user/abdulmogeeb/playlists ، في جميع صفحات القوائم لكل قناة نجد فآخر الرابط كلمة playlist، اذ يجب الانتباه لهذه النقط تجنبا لوقوع في الاخطاء.
k: تحافظ على الصيغة الافتراضية للفيديو.
o: تقوم بتحديد مجلد التنزيل أو انشائه حسب الطلب.
تحميل جميع مقاطع الفيديو الموجدة في قناة:
هنا نتحدث عن تحميل جميع الفديوهات الموجودة في قناة، تتمثل الاشكالية هنا في وضع رابط الصفحة الصحيح و الخاص بالقناة، غالبا ما يتضمن كلمة channel، كما هو واضح في هذا المثال.
قم بنسخه و ضعه عوض كلمة URL في الامر الاتي:
youtube-dl -citw "URL"
c: اكمال التحميل بعد ايقافه.
i: اكمال التحميل رغم وجود خطأ، يمكن تجاوز الفيديو الذي وقع به الخطأ مثلا.
t: استخدام اسم الفيديو الاصلي عند التحميل.
w: عدم الكتابة فوق الفيديو.
هنا نصل إلى نهاية الموضوع إن شاء الله ستكون هناك دروس أخرى عن البرنامج لاتنسو متابعتنا على صفحتنا على facebook كان معكم ياسين لا تنسونا بصالح الدعاء.